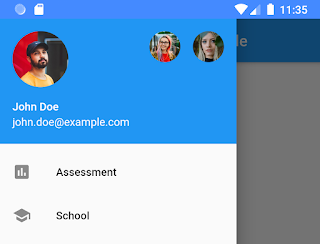Using RaisedButton in Flutter apps
RaisedButton is a Material design widget. In this post, I am going to show almost all the use cases you might need to know about RaisedButton. A simple usage of RaisedButton would be: RaisedButton( child: Text("Enabled Button"), onPressed: (){}, ), For a disabled button: RaisedButton( child: Text("Disabled Button"), onPressed: null, ), Now to add colors the raised button: RaisedButton( color: Colors. blue , child: Text("Button with colors", style: TextStyle(color: Colors. white ),), onPressed: (){}, ), Button with round corners: RaisedButton( child: Text("Round corner button"), shape: RoundedRectangleBorder( borderRadius: BorderRadius.circular(30) ), onPressed: (){}, ), Button with custom height and width: ButtonTheme( height: 60, minWidth: 200, child: RaisedButton( shape: RoundedRectangleBorder( borderRadius: BorderRadius.circular(30) ), child: Text("Button ...