FoxTab 1.4.2b :: Getting Started
FoxTab is an addon to firefox that helps in switching between the open tabs quickly and easily. This has a very speculiar feel of 3D. Launching FoxTab is extremely easy and intuitive. So here's how to do it instantly: Option 1: Click on the FoxTab icon in your browser's toolbar (press ESC to exit) Option 2: Ctrl + Tab: Simply hold the Ctrl key pressed down and repeatedly hit the Tab key. To flip tabs backward, use Ctrl + Shift + Tab If you'll click on the FoxTab icon, FoxTab will be opened in Interactive Mode. In that mode, you get access to your top sites, recently closed tabs and currently opened tabs. While in Interactive mode, you can also set FoxTab's theme and layout. Besides you can have all the top sites docked on a single page and set it to be the homepage. To open the top sites view, open FoxTab and select [My Top Sites] from the top bar. By clicking on a thumbnail, its corresponding page will be opened (use middle click to open in new tab). How to add pages to my top sites? At first time, Top Sites is empty. To add pages to the top sites panel use one of the following methods: 1) From any page, right click on the page and click [Add to Top Sites]. 2) From any page, click on the [Add to Top Sites] toolbar button. This button is not displayed by default, and can be added to the toolbar by going to: Firefox menu bar -> View -> Toolbars -> Customize On the bottom-left corner you can find the "Edit" button. While in edit mode, you can rearrange thumbnails using drag and drop gestures. You can also set the size of the Top Sites panel How to set the top sites as my default new tab page? If you like, you can also set the top sites view as your default new tab page. To do that, open the options panel (Tools -> Add-ons -> FoxTab -> General -> New Tab Page, and select Top Sites. How to set the top sites to be my home page? NOTE: You must set the top sites to be your default new tab page in order to have it on your home page too. Go to Firefox's main options window (Tools -> Options), select the "General" tab and change your home page to: about:blank Opened Tabs: To flip between the currently opened tabs, open FoxTab and select [Opened Tabs] from the top bar. By clicking on a given thumbnail, the selected tab will be focused. To close a tab, click on the X icon, or use your mouse's middle button. You can navigate between currently opened tabs in various ways: Arrows keys PgUp / PgDn [Shift] + Tab Mouse Scroll Recently Closed Tabs: To view recently closed tabs, open FoxTab and select [Recently Closed Tabs] from the top bar. By clicking on any thumbnail, the corresponding page will be reopened (use middle click to reopen in new tab). The recently closed tabs thumbnails are sorted by the order of their closing. Flip mode If all you need is to flip between tabs, chances are, that you'll find this launching option much more handy. When you use the Ctrl + Tab keys combination you're launching FoxTab in Flip Mode. This mode is intended to flip between tabs quickly and agilely. After you release the Ctrl key, the last focused tab becomes the selected one. Keyboard Shortcuts and Mouse Gestures In FoxTab's option window you'll find other shortcuts to launch FoxTab, each one of the two operation modes has a corresponding preferences pane where you can set which shortcuts and mouse gestures should be used (as well as setting the size of the panel and other specific options) Launch in Interactive Mode: Click on the FoxTab icon F12 (Windows / Linux) , F8 (Mac OS X) Click on both the left and right buttons of your mouse Click on both the left and middle buttons of your mouse Launch in Flip Mode: Ctrl + Tab Ctrl + Mouse Scroll Hold the Mouse right button pressed + Mouse Scroll Themes and Perspectives After customizing how FoxTab is launched, the next thing you may like to do is to control how it looks. When you open FoxTab in Interactive Mode you can see two buttons in the upper right side area. Use these buttons to set a theme, wallpaper and the 3D perspective that best fit to your personal style. You can use a wallpaper from your local computer or use any image you find in the web. To set a wallpaper from local directory, simply click on the [Browse..] button and select any image file to be your FoxTab's wallpaper. To set a wallpapers from images you find in the web, do the following: Right click on an image and select [Copy Image Location] Open the Themes Dialog Box in FoxTab and paste (CTRL+V) the link into the [Background Image (local path or URL] text field. Click on the [Set] button Use the [Clear] button to reset the background setting. Grouping and Filtering While viewing your opened tabs, the Grouping and Filtering feature may help you to narrow the number of displayed thumbnails. Grouping : Provides you with a list of the websites that are currently opened. When clicking on particular website, FoxTab displays only the tabs which were originated from that website. Filtering : Provides you with a text box to quickly filtering tabs by their title, domain or url. A demo of the use of the firefox addon can also be viewed in my youtube channel.

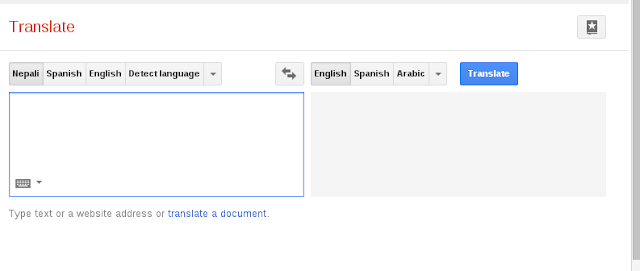
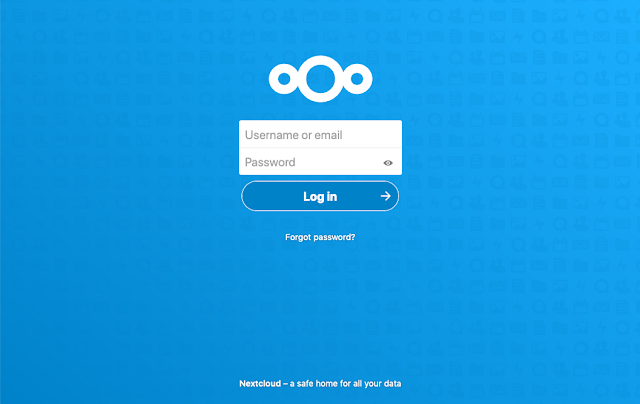
Comments
Post a Comment